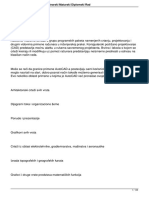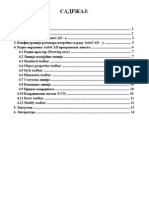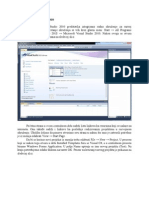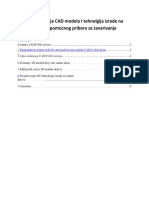Professional Documents
Culture Documents
1 Intro Plant 3D
Uploaded by
Katarina LeroCopyright
Available Formats
Share this document
Did you find this document useful?
Is this content inappropriate?
Report this DocumentCopyright:
Available Formats
1 Intro Plant 3D
Uploaded by
Katarina LeroCopyright:
Available Formats
Chapter 1: Introduction to AutoCAD Plant 3D
http://www.scribd.com/doc/87103569/Intro-to-Plant-Design-2012-Beginne
Uvod u Auto CAD Plant 3D
Auto CAD Plant 3D I Navisworks su dva razliite softverske aplikacije koje rade zajedno da bi ispunile zahteve za razliita reenja. U ovom poglavlju ete sresti puno razliitih tema za projektovanje postrojenja i opreme i upotrebi Auto CAD Plant 3D za kreiranje projekata koji ispunjavaju projektne uslove i tokove projekta. Ciljevi Na kraju ovog poglavlja bmoi ete da: Upravljate Project Manager-om, da objasnite svrhu projekta i gde se nalaze podaci o projektu Otvrite crte iz projekta uz piomo Project Manager-a Prepoznate sve vidove korisnikog interfejsa za kreiranje i modifikovanje P&ID ili 3D Plant projekata Objasnite filozofiju tri metode za postavljanja slojeva (layer-a) i objasnite projektne opcije postavljanja slojeva i boja.
.
Chapter 1: Introduction to AutoCAD Plant 3D
Lekcija: Rad na projektu
Ova lekcija opisuje kako se kretati u Project Manager-u, svrhu projekta i gde su smeteni podaci za projekat. Proto projekat postrojenja moe biti komponovan od mnogo razliitih crtea, vano je da imate mogunst da lako pristupite i kreirate crtee/fajllove drei pri tome vezu sa projektom. Project Manager je centralno vorite iz koga pristupate svim crteima. Pored lakog navoenja do razliitih crtea, Project Manager moete koristiti i da podesite crte, izvrite opta (zajednika) podeavanja projekta, uvezete i izvezete podatke i da napravite izvetaje projekta.
Ciljevi Nakon ove lekcije biete u stanju da: Opiete kako projekti Auto CAD PI&D i Auto CAD Plant 3D rade sa podacima Objasnite kako se u Auto CAD Plant 3D podaci organizuju Opiete Project Manager korisniki interfejs Da objasnite svrhu Data Manager-a
O projektu Projekat u Auto CAD PI&D ili Auto CAD Plant 3D je je sainjen od skupa crtea i drugih oblika podataka. Kada su zajedno, ovi izvori podataka uzajamno deluju u irem kontekstu projekta. Kad radite sa bilo kojom komponentom projekta, kao to su ortografski ili izometrijski crtei, to radoje radite iz projekta nego direktnim otvaranje ovih projekata spolja. Ovakav pristup odrava integritet relacija izmeu komponenta u nutar veeg projekta. Jedan od primarnih razloga za korienje Auto CAD PI&D i Auto CAD Plant 3D umesto obinog Auto CAD-a je da Auto CAD PI&D i Auto CAD Plant 3D kreiraju ne samo crte ve i podatke vezane sa crteima i stavkama u njima. Komponente projekta Neki od crtea koji se koriste kao komponente projekta su: PI&D 3D model Ortografski Izometrijski Procesne informacije kao to su stream tabele, Instrukcioni listovi (cut-sheets), Katalozi i specifikacije za cevovode, Strukturne analize, ako je potrebno.
Dopunski podaci koji se mogu koristiti kao deo tipskog projekta su:
Na sledeoj emi je prikazana ilustracija uzajamnih odnosa komponenata projekta.
Chapter 1: Introduction to AutoCAD Plant 3D
Projekat i opcije crtea Razliite opcije i podeavanja se mogu podesiti za ceo projekat ili za pojedine komponente u okviru projekta. Viina ovih podeavanja se nalazi na meniju koji se pokazuje nakon desnog klika tasterom mia (right-click). Osobine globalnog projekta utiu na projekat kao celinu a osobine pojedinih komponenata utiu samo na te komponente.
Right-click meni za projekat
Right-click meni za crtee 3
Chapter 1: Introduction to AutoCAD Plant 3D
Organizacija podataka
Podatak koji se koristi u projektu se organizuje u sistem predodreenih (default) foldera. Ove lokacije mogu biti razliite u zavisnosti od za koju se operaciju koriste. Ako se radi u sredini sa vie korisnika (multiple user environment), preporuuje se da podatke smestite u centralizovanu mreu. Sledi primer strukture foldera na projektu: Equipment Templates ImportExport Settings Isometrics Orthos PID DVG Plant 3D Models Related Files Report templates Spec Sheets String Tables ... Povezane (linked), Relativne i Apsolutne staze Postoji nekoliko naina kako da se otganizuju dadoteke (files).Naee se radi tako da se smeste u folder Projects, sa folderima .. koji corespondiraju sa projektima na kojima se radi. Mogu se kreirati posebni folderi za template da bi se smestili projektantski ili kompanijski standardi. Svi ovi folderi treba da budu smeteni na mesta koja su dostupna svakome ko radi na projektu. Sva podeavanja za lokacije ovih foldera su smetena u projektnim podeavanjima koja e biti opisana kasnije. Ako verujete da projekat nee biti pomeran ili deljen sa nekim na drugoj lokaciji, moete definisati foldere projekta sa apsolutnim stazama, koji koriste kompletnu stazu do foldera u opisu foldera. Ako postoji mogunost da projeka pomeren ili da se deli, bolje je da se koristi opcija relativne staze tako da svi podfolderi projeta smeteni relativno prema parent folderu. Ovo e, ako je potrebno, dtati strukturu netaknutu. im je podtavljena struktura projekta, moete ili kopirati ili povezati postojee crtee koji treba da se koriste u projektu. Komanda Copy pravi kopiju izabrane dadoteke i smeta je u folder projekta definisanog pri postavljanju projekta. Komanda link kreira vezu ili preicu (shortcut) u stablu projekta ka crteu ali ne pomera crte. Crtei koji su deo projekta ne moraju obavezno da budu u definisanim folderima projekta, iako se preporuuje da ih smestite u fode u okviru projekta.
Chapter 1: Introduction to AutoCAD Plant 3D Pozdravni ekran Welcome Screen
Kad otvorite Auto CAD PI&D ili Auto CAD Plant 3D na ekranu e vam se pojaviti prozor u kome se vide stavke na kojima radite. Sadraj prozora varira zavisno od situacije. Moete da eliminiete njegovo pojavljivanje ako iskljite znak za ekiranje u donjem levom uglu - pored Show this window
at start up.
Levo od prozora se nalazi paleta PROJECT MANAGER. Ako nakon nakon otvaranja paleta ne pojavi na tom mestu, moe da se otvori levim klikom: na taster Show Project Manager u pozdravnom ekranu ili, na ikonu Project Manager na kartici Home. 5
Chapter 1: Introduction to AutoCAD Plant 3D
Project manager
Project Manager omoguava pristup podeavanjima i podacima projekta, kao i pojedinanim podacima komponenata u projektu. Pri vrhu palere PROJECT MANAGER se nalazi Curent Project lista sa koje se vidi naziv projekta koji je trenutno aktivan. Postavlanjem kursora iznad naziva projekta u padajuoj listi, pojavljuje informacioni okvir (tooltip) sa podacima o lokaciji tog projekta. Na listi su jo opcije Open i New Project koje vam omoguavaju da iz Project managera otvorite neki projekat ili da zaponete novi.
Chapter 1: Introduction to AutoCAD Plant 3D Aktivni/tekui prijekat (Curent Project) Na vrhu palete PROJECT MANAGER se nalazi naziv lista Curent Project: sa koje se vidi koji je projekat trenutno aktivan. Kad otvorite padajui meni imate opciju Open, da otvorite/aktivirate neki od postojeih projekata i opciju New Project da kreirate novi.
Izvetaji i publikacije (Reports and Publish)
U PROJECT MANAGER-u, desno od Curent Project liste nalaze se komande/ikonice Publish i Reports. Ove komande su dostupne svima. Komande Reporta omoguavaju pristup alatima kao to su:
Data manager Import/Export Reports
Project panel Project panel pokazuje stablo crtea (tree-view) u tekuem projektu. Ima 3 kartice Source Files, Orthographics DWG i Isometrric DWG. :
Naee se koristi kartica Source Files. Crtei koji se vide u ovoj kartici su dadoteke PI&D crtea i Plant 3D modela. Ukoliko projekat ne sadri 3D modele ve samo PI&D crtee, nema razloga da se otvaraju ostale kartice Ortographic ili Isometric jer se u njima nalaze samo dadoteke povezane sa 3D delom programa. Folderi su organizovani tako da odgovaraju pojedinim strukturama i potrebama projekta. Meutim, ono to vidite u stablu Projekt menadera moe da bude i ne bude 1 : 1 predstavljanje stvarnih (aktuelnih) foldera i crtea u projektu. Kad se crte kreira, dostupna je opcija: Create folders relative to parent folder storage. Ako se overi (ekira), folder e biti kreiran u Projekt menaderu i u strukturi foldera projekta. Ako se ne ekira, folderi e biti kreirani kao virtualni folderi sa pseudonimima (lanim imenima) dokumenata smetenih u njima.
Chapter 1: Introduction to AutoCAD Plant 3D
Tri foldera pri vrhu stabla, [PI&D Drawings, Plant 3D Drawings i povezane dadoteke (related files)] mogu se koristiti kao takvi ili mogu imati dodatne foldere kreirane za smetaj crtea ili linkova/pseudonima ka povezanim dokumentima ispod njih. Ovi podfolderi treba da budu struktuirarni tako da odgovaraju strukturi projekta. Crtei, folderi i druge stavke u stablu mogu biti ureeni korienjem standardnih Windows tehnika kao to su vuci i spusti. Folder Related Files je pogodno mesto za smetanje linkova ka dokumentima povezanih sa projektom, kao to su informacioni listovi, tabele i td. Kao to je ve reeno, folder moe imati dodatne podfoldere pridodate radi organizovanja ovih dokumenata. Project Manager ima prednost u injenici da je ono to vidite na stablu samo reprezentovanje foldera ili crtea u projektu. Promene na ikonicam zasnovane su na onome ta se deava na crtema u projektu. Neke ikonice mogu da sadre indikaciju da neki crtei nedostaju ili su zakljuani. Paneli: Details/Preview/History
Paanel u donjem delu palete PROJECT MANAGER-A-a daje podatke o bilo kom od crtea koji se mogu izabrati na panelu Project. Ovaj panel omoguuje kretanje na relaciji detalji crtea, izgled crtea, istorija crtea. Details: daje osnovne detalje o izabranoj stavki, kao to su lokacija crtea i ngova veliina (kB,MB), status crtea, ko ga je kreirao i poslednji radio na njemu Preview: predstavlja saet izgled izabaranog crtea. Work History: pokazuje istorijat rada na crteu. To vam daje mogunost da pratite promene i primedbe stavljene na crte.
Chapter 1: Introduction to AutoCAD Plant 3D
Data manager
Kad neke stavke dodajete dijagramu PI&D ili 3D modelu, ne dodajete samo grafiku. Svaka stavka dodata crteu moe, povrh grafikih simbola, da ima neka svojstva (properties). Data Manager daje drugaiji uvid u va projekat i podatke u projektu. Data Manager se koristi za kreiranje izvetaja i izvoz/uvoz iz vaeg projekta. Uz pomo Data Manager moete i da menjate podatke na crteu.
Veba: Rad u projektu
U ovoj vebi e te otvoriti jedan projekat, ispitati razliita podeavanja i podatke iz projekta. Potom e te istraiti mnotvo opcija projekta i podeavanja crtea. Uvoz projekta U ovoj sekciji vebe, uvozite projekat i ispitujete razliita podeavanja crtea i podataka u projektu. 1. Pokrenite Auto CAD Plant 3D 2. Ako paleta Project Manager prikazana, na pozdravnom ekranu kliknuti na Show Project Manager. 3. U PROJECT MANAGER paleti, za Current Project, kliknuti na Open ...
4. Idite stazom do odreenog projekta koji hoete da otvorite
Chapter 1: Introduction to AutoCAD Plant 3D
5. U kartici Source Files aktivirati PI&D Drawings. Izabrati crte ....
6. U donjoj skciji Projekt menadera kliknuti na ikonicu Details
10
Chapter 1: Introduction to AutoCAD Plant 3D
Lekcija: Otvaranje crtea
Kad radite u Windows aplikacijama kao to su Auto CAD P&ID i Auto CAD Plant 3D imate vie naina da otvorite postojei crte. Najbolje je da crteu pristupite preko Project Manager-a. da bi ste potpuno iskoristili pogodnosti projekta i Project Manager-a morate znatkako da otvorite crte u konteksta projekta a uz pomo Project Manager-a.
Ciljevi Nakon ove lekcije moi ete da opiete kako se Auto CAD P&ID i Auto CAD Plant 3D radi sa crteima Otvaranje crtea The best way to access the project and the drawings within AutoCAD P&ID or AutoCAD Plant 3D is through the Project Manager. From within the Project Manager, you open the drawings in the Project pane by: Using the right-click menu Double-clicking the drawing
Right-Click
Double-Click 11
Chapter 1: Introduction to AutoCAD Plant 3D Ikone crtea (Drawing Icons) Drawings in the Project Manager display icons to represent their status. The two primary icons are a drawing lock that represents that the drawing is currently open, and the second is a slash that indicates the drawing cannot be found. In the following example, the PID001 and Equipment drawings are open, and the Structures drawing cannot be found.
Istorijat crtea (Drawing History) Ako je crte tako podeen da promptno pokae istorijat rada im otvorite projekat, okvir za dijalog Work History se pojavljuje im se otvorite crte kako bi ste mogli da unesete podatke o storijatu.
Ovaj dijalog okvir se moe otvoriti sa panela PROJECT MANAGER tako ro u donjem delu kliknete na ikonicu Work History
12
You might also like
- Autocad TutorijalDocument128 pagesAutocad TutorijalsulejmanbaNo ratings yet
- Šta Je AutoCAD - RAD I KOMANDEDocument68 pagesŠta Je AutoCAD - RAD I KOMANDEpdjole6275% (8)
- EPLAN Prirucnik Za PocetnikeDocument111 pagesEPLAN Prirucnik Za PocetnikeMirko MirkovicNo ratings yet
- Interfejs AutoCadDocument14 pagesInterfejs AutoCadBojan Kvik NenadovicNo ratings yet
- Priručnik Za Početnike Autodesk RevitDocument24 pagesPriručnik Za Početnike Autodesk RevitSasa Mladenovic100% (2)
- 429 ArchiCAD Za Korisnike AutoCADaDocument14 pages429 ArchiCAD Za Korisnike AutoCADaPatofna3No ratings yet
- Skripta Za Corel Draw 10Document23 pagesSkripta Za Corel Draw 10jselimovicNo ratings yet
- 479 ArchiCAD Pog 01Document26 pages479 ArchiCAD Pog 01SrdjanNo ratings yet
- Prezentacija EPLAN 2013Document49 pagesPrezentacija EPLAN 2013ZvezdanŽivanovićNo ratings yet
- Protel DXP - Korak Po KorakDocument71 pagesProtel DXP - Korak Po Korakvasovics0% (1)
- Autocad 2014 TutorialDocument53 pagesAutocad 2014 TutorialMarija VujovicNo ratings yet
- 01 Visual Studio UvodDocument13 pages01 Visual Studio UvodslomljeniNo ratings yet
- Projektovanje Informacionih SistemaDocument131 pagesProjektovanje Informacionih SistemaMarija StojanovicNo ratings yet
- Catia 2002Document10 pagesCatia 2002Nebojsa IvinNo ratings yet
- Radna Površina I AlatkeDocument10 pagesRadna Površina I Alatkevrabacemir97No ratings yet
- Microsoft Project Skripta (Srpski)Document158 pagesMicrosoft Project Skripta (Srpski)Milan DjumicNo ratings yet
- Seminarski Rad - Načini Definisanja Modela - Hadzic M.Document13 pagesSeminarski Rad - Načini Definisanja Modela - Hadzic M.Muchi HadzicNo ratings yet
- Primena I Značaj AutoCAD-aDocument4 pagesPrimena I Značaj AutoCAD-avrabacemir97No ratings yet
- CitectSCADA Kompletne VezbeDocument110 pagesCitectSCADA Kompletne VezbemajkrofonchekerNo ratings yet
- Maturski Rad Iz Web DizajnaDocument17 pagesMaturski Rad Iz Web DizajnaDragan PrastaloNo ratings yet
- pr2 Acad 01Document20 pagespr2 Acad 01nba teamNo ratings yet
- 15 (Povezivanje I Insertovanje Objekata Na Crtezu)Document22 pages15 (Povezivanje I Insertovanje Objekata Na Crtezu)Марко Д. СтанковићNo ratings yet
- 01 - AC17auto Cad 2017Document12 pages01 - AC17auto Cad 2017SpicNo ratings yet
- Projektovanje CAD Modela I Tehnolgija Izrade Na Primeru Pomocnog Pribora Za ZavarivanjeDocument12 pagesProjektovanje CAD Modela I Tehnolgija Izrade Na Primeru Pomocnog Pribora Za ZavarivanjeLukaNo ratings yet
- Upustva Za AcadDocument7 pagesUpustva Za Acadsecca2772727224768No ratings yet
- Opis Funkcionalnosti - SWDocument13 pagesOpis Funkcionalnosti - SWSasa Jovanovic100% (1)
- Tehnička DokumentacijaDocument6 pagesTehnička DokumentacijaDunja SekulicNo ratings yet
- Osnovna Podešavanja I Rad Sa FajlovimaDocument8 pagesOsnovna Podešavanja I Rad Sa Fajlovimavrabacemir97No ratings yet
- 01 SW20Document4 pages01 SW20Djuka ObodjanNo ratings yet
- 2.0 KonstruisanjeDocument11 pages2.0 KonstruisanjeStefan StosicNo ratings yet
- SolidWorks LDocument53 pagesSolidWorks LНикола МедићNo ratings yet
- Водич за криптовалуте: Водич за почетнике о криптовалутама, блокчејну и НФТ-овимаFrom EverandВодич за криптовалуте: Водич за почетнике о криптовалутама, блокчејну и НФТ-овимаNo ratings yet