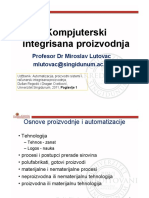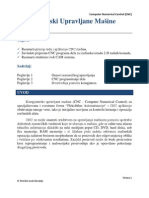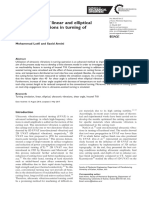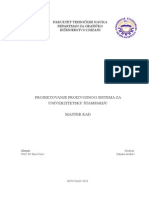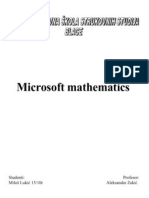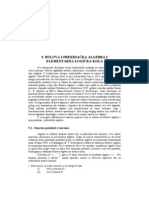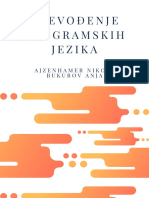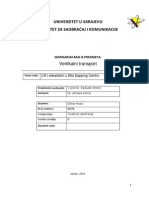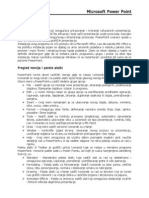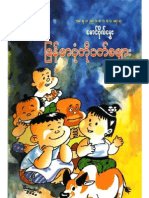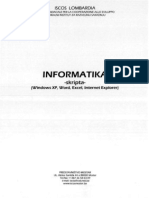Professional Documents
Culture Documents
Power Point 2003
Uploaded by
Elvedina Muhamed Bilajbegovic0 ratings0% found this document useful (0 votes)
3K views52 pagesCopyright
© Attribution Non-Commercial (BY-NC)
Available Formats
TIF, PDF, TXT or read online from Scribd
Share this document
Did you find this document useful?
Is this content inappropriate?
Report this DocumentCopyright:
Attribution Non-Commercial (BY-NC)
Available Formats
Download as TIF, PDF, TXT or read online from Scribd
0 ratings0% found this document useful (0 votes)
3K views52 pagesPower Point 2003
Uploaded by
Elvedina Muhamed BilajbegovicCopyright:
Attribution Non-Commercial (BY-NC)
Available Formats
Download as TIF, PDF, TXT or read online from Scribd
You are on page 1of 52
Microsoft PowerPoint 2003
SKRIPTA ZA INFORMATIKU MICROSOFT POWERPOINT 2003
Semira Fraste 12A, Sarajevo tel: 033-776-000 e-mail: info@kckf.org ©K.C. Kralj Fahd®
2
1. UPOZNA V ANJE SA POWERPOINT -OM
PowerPoint je software za pravljenje prezentacija. On nam omogucava da vizualno izrazimo svoje ciljeve, da komuniciramo i prenesemo poruku drugima na jedan efikasniji nacin,
Da biste pokrenuli PowerPoint, slijedite ove korake:
1. Kliknite na dugme Start.
2. Pomaknite pokazivac misa na Programs. Pojavljuje se izbornik (meni) programa.
3. Pomaknite pokazivac misa na Microsoft Office.
4. U podmeniju izaberite "Microsoft Office PowerPoint 2003" i kliknite. PowerPoint se pokrece i pojavljuje se uvodni zaslon prikazan na slici 1.1.
Izgled prozora Powerl'oint-a
Sad kad ste zapoceli s prezentacijom, pogledajmo malo PowerPointov prozor. Vasa se prezentacija, naravno, nalazi u sredini, a svuda uokolo su alati koji yam pomazu unositi naredbe i raditi promjene.
Neke od kontrola su standardne Windows kontrole, kao sto su naslovna traka, kontrolna dugmad prozora i i sistem menija. Osim toga, vidite neke trake s alatima i druge objekte koji su jedinstveni za PowerPoint.
Semira Fraste 12A, Sarajevo tel: 033-776-000 e-mail: info@kckf.org ©K.C. Kralj Fahd®
3
Click to add title
Click to add subtitle
Slika 1.1
PowerPoint se otvara u normalnom pregledu i vi ste u mogucnosti da vidite slijedece:
• Prazan aktivni slajd u centru prozora (Okvir Slide).
• Lijevo od aktivnog slajda se nalazi traka koja prikazuje sekvencijalno sve slajdove u vasoj prezentaciji u obliku malih ikonica (Okvir Outline / Slides).
• Desno od aktivnog slajda se nalazi radni izbornik (Okvir Task Pane) koji prikazuje nekoliko opcija za pocinjanje s radom na vasoj prezentaciji.
• Ispod okvira Slide se nalazi Notes okvir za dodavanje biljeski,
PowerPoint ornogucava korisniku izradu nekoliko razlicitih tip ova prezentacija kao na primjer izradu prezentacija za prikaz na vasem racunaru, izradu prezentacija za distribuiranje i prikaz putem Interneta, ili za izradu prezentacija koje mozete odstampati i distribuirati kao printani materijal u ralicitim formatima.
Na File meniju izaberite opciju Save as, zatim u Save as dijalog prozoru dajte ime vasoj prezentaciji i izaberite tip prezentacije, kao sto je prikazano na slici 1.2.
Semira Fraste 12A, Sarajevo tel: 033-776-000 e-mail: info@kckf.org ©K.C. Kralj Fahd®
4
Slika 1.2
Bilo da ste kreirali novu ili otvorili vee postojecu prezentaciju, izborom Print Preview opcije iz File menija mozete provjeriti kako ce vasa prezentacija izgledati u stampanom formatu. U novom prozoru koji je prikazan na slici 1.3 mozete podesiti razne opcije prilikom stampanja kao sto su boje tj kolor sema, broj slajdova koji ce biti ostampani na jednoj stranici, polozaj slajdova u odnosu na papir, zaglavlje, podnozje itd.
Ako ne zelite trenutno da ostampate vasu prezentaciju i zelite da se vratite radno okruzenje PowerPoint-a kliknite na dugme Close.
Ako pak zelite da ostampate vasu prezentaciju kliknite na dugme Print, tj. na ikonicu stampaca iz Preview prozora ili iz File izbornika izaberite opciju Print. Dobicete prozor kao na slici 1.4 u kojem opet mozete podesiti mnoge opcije za stampanje i izabrati stampac koji je instaliran na vas racunar. Ako ste podesili sve opcije kliknite Ok i vas ispis ce zapoceti.
Semira Fraste 12A, Sarajevo tel: 033-776-000 e-mail: info@kckf.org ©K.C. Kralj Fahd®
5
Slika 1.3
Slika 1.4
Semira Fraste 12A, Sarajevo tel: 033-776-000 e-mail: info@kckf.org ©K.C. Kralj Fahd®
6
2. OSVRT NA ZAJEDNICKO U POWERPOINT-U I WORD-U
Microsoft PowerPoint 2003 i Microsoft Word 2003 dijele mnostvo zajednickih opcija i alata. Ako uporedimo File meni od PowerPoint-a i Word-a vidjecemo razliku sarno u jednoj opciji. Oba menija su prikazana na slici 2.1
Ctri+O
Ctrl+O
Ctrl+S
Ctrl+S
Save as Web Page ... File Searc!::t ..•
Save as Web Page ... Flle Searc!::t ...
Perm.ission
Pac!:,age for CD ...
WeQ_page Preview
Page Set!dP ...
Ctrl+P
Propert[es
1 Moja prv.:l prezentacija
and Settings\ ... \Doc4
Slika 2.1
Slicno, Edit meni u PowerPoint-u Word-u su ja slicni po SVOJlm opcijama sto je prikazano na slici 2.2.
Semira Fraste 12A, Sarajevo tel: 033-776-000 e-mail: info@kckf.org ©K.C. Kralj Fahd®
7
Slika 2.2
I sa ostalim izbornicima (menijima) je slicna situacija. Pored toga PowerPoint i Word raspolazu sa skoro identicnim opcijama za formatiranje teksta i tebela, te alatima za kreiranje grafickih objekata.
I u PowerPoint-u i u Word-u mozete do dati ili ukloniti bilo koju ikonicu na standardnoj traci sa alatima preko opcije Customize ... na Tools meniju.
Semira Fraste 12A, Sarajevo tel: 033-776-000 e-mail: info@kckf.org ©K.C. Kralj Fahd®
8
Diagram
Drawing
Drawing Canvas Menu Bar Organization Chart Outlining
Picture
Reviewing Revisions
Shadow Settings Shortcut Menus Tables and Borders
Slika.2.3
Semira Fraste 12A, Sarajevo tel: 033-776-000 e-mail: info@kckf.org ©K.C. Kralj Fahd®
3. IZRADA JEDNOSTA VNE PREZENTACIJE
Tri izbora za pocetak nove prezentacije
PowerPoint nudi nekoliko nacina za stvaranje nove prezentacije. Prije nego sto pocnete, odlucite se za metodu koja vam odgovara:
• Mozete odabrati da krenete od pocetka i stvorite potpuno praznu prezentaciju.
• Predlozak dizajna ( Design templates) nudi profesionalno dizajniranu boju, pozadinu semu pisama koji ce biti primijenjeni na stranice koje sami izradujete.
• AutoContent carobnjak nudi najveci stepen pomoci. On vas vodi kroz svaki korak stvaranja nove prezentacije. Kad zavrsite, imat cete standardiziranu grupu stranica slicnog izgleda za odredenu situaciju. Svaki predlozak stranice sadrzi genericki tekst koji mozete zamijeniti svojim vlastitim.
Predlozak dizajna je unaprijed formatirana datoteka za prezentaciju (bez bilo kakvih stranica unutar nje). Kad izaberete predlozak, PowerPoint postavlja shemu boja i opci izgled predloska za svaku stranicu unutar prezentacije.
Carobnjaci ( AutoContent Wizard) su posebni dodatak koji nudi vecina Microsoftovih proizvoda. Carobnjak pokazuje niz okvira za dijalog u kojima vam se postavljaju pitanja o dizajnu i sadrzaju. Vi izabirete opcije i unosite tekst. Kad zavrsite, carobnjak nesto stvara (u ovom slucaju prezentaciju) u skladu s vasim uputama.
Semira Fraste 12A, Sarajevo tel: 033-776-000 e-mail: info@kckf.org ©K.C. Kralj Fahd®
Kreiranje nove prezentacije iz pocetka
Da bi ste kreirali novu, praznu prezentaciju iz File menija izaberite opciju New potom na Task Pane okviru izaberete opciju Blank presentation. Kraci nacin ja da standardnoj traci sa alatima kliklete na ikonicu New koja je prikazana na slici 3.1
Slika 3.1
Nakon toga primjetice te u donjem lijevom uglu PowerPoint prozora tekst "Slide 1 of 1 ", sto znaci da se vasa prezentacija trenutno sastoji od sarno jednog slajda. Isto tako primjetice te da Slide okvir izgleda ka na slici ispod.
Click to add subtitle
Slika 3.2
Da bi ste dodali tekst na slajd 1 postavite pokazivac misa iznad okvira sa tekstom "Click to add title" i kliknite lijevim tasterom misa. Nakon toga okvir za unos teksta ce postati kao na slici 3.3, dajuci yam mogucnost da unesete naslov vase prezentacije.
Semira Fraste 12A, Sarajevo tel: 033-776-000 e-mail: info@kckf.org ©K.C. Kralj Fahd®
Kliknite na okvir sa tekstom "Click to add subtitle" i dodajte podnaslov, ime autora ili bilo koji drugi tekstualni sadrzaj po vas em izboru.
Da bi ste dodali novi slajd vas oj prezentaciji izaberite jedan od nacina:
1. Kliknite na New Slide dugme koje se nalazi na standardnoj traci sa alatima (slika 3.4)
2. Iz Insert menija izaberite opciju New Slide (slika 3.5)
3. Kliknite desnom tipkom misa unutar Outline okvira i izaberite opciju New Slide (s 3.6) 4 .. Na tastaturi kniknite na tipku "Ctrl", zadrzite i kliknite na tipku (slovo) "M"
Slika 3.4
Slika 3.5
Slika 3.6
Novi slajd ce se pojaviti u cetralnoj sekciji PowerPoint prozora (u slajd okviru) sa izgledom kao na slici 3.7.
Click to ado title
Click to add text
Slika 3.7
Princip dodavanja teksta na novi slajd je identican kao u slucaju prethodnog slajda. Vasa prezentacija moze sadrzavati proizvoljan broj slajdova, po vasem izboru.
Da bi ste vidjeli kako vasa prezentacija izleda prilikom prezentovanja sa vaseg racunara, iz Slide Show menija izaberite opciju View Show ili jednostavno pritisnite funkcijsku tipku F5 na vas oj tastaturi. Kad ste startovali vasu prezentaciju slajd broj 1 je prikazan preko cijelog ekrana. Da bi ste presli na naredni slajd koristite tipku "Page Down" ili strelicu u desno na vasoj tastaturi. Za povratak na prijasnji slajd koristite tipku "Page Up" ili strelicu u lijevo. Takode, izmedu slajdova se mozete kretati tokom prezentacije koristeci desni taster misa i birajuci opcije "Next", "Previous", "Last Viewed", i "Go to slide"
Semira Fraste 12A, Sarajevo tel: 033-776-000 e-mail: info@kckf.org ©K.C. Kralj Fahd®
!:iext
ErevioLis Last ~iewed
~oto Slide ..
Slika 3.8
Prezentaciju mozete prekinuti u bilo kojem trenutku i vratiti se u radni prozor PowerPoint-a pritiskom na "Esc" tipku ili izaberite opciju "End Show" iz menija koji se pojavi klikom na desnu tipku misa,
Prije nego sto zavrsite s radom na vasoj prezentaciji i zatvorite PowerPoint potrebno je da snimite vasu prezentaciju. Da bi ste to ucinili na File meniju izaberite opciju Save i u dijalog prozoru izaberite ime, tip i lokaciju za vasu prezentaciju (vidi sliku 1.2 u sekciji 1)
Semira Fraste 12A, Sarajevo tel: 033-776-000 e-mail: info@kckf.org ©K.C. Kralj Fahd®
4. KONCEPTUALNA RJESENJA (SLIDE LAYOUT)
Slide Layout yam omogucuje postavljanje strukture pojedine stranice. Primjerice, ako na stranici zelite dijagram ili sliku, mozete odabrati Layout koji ce za vas postaviti ta dva elementa.
Ako radije zelite rucno postavljati objekte na svoju stranicu (bez okvira koje yam pruza Slide Layout), odaberite prazni Layout kako biste stvorili praznu stranicu bez okvira. Zatim objekte rucno postavite na stranicu kao sto cete nauciti u slijedecim vjezbama,
Da bi ste upotrebili Slide Layout iz Format menija izaberite opciju Slide Layout... ili da na Task Pane izborniku izaberete opciju Slide Layout kao sto je prikazano na slici 4.1.
Slika 4.1
Sada vas PowerPoint prozor treba izgledati slicno kao na slici 4.2, tj ukazace se Slide Layout okvir u Task Pane okviru.
Semira Fraste 12A, Sarajevo tel: 033-776-000 e-mail: info@kckf.org ©K.C. Kralj Fahd®
Slika 4.2
S desne strane prozora u okviru Task Pane-a dobijamo popis Text, Content, Text and Content i raznih drugih Layouts-a. Detaljan prikaz svih ponudenih rjesenja je prikazan na slici 4.3 na narednoj stranici.
Zavisno od sadrzaja koji unosimo na slajd biramo odredenu vrstu Layout-a. Npr. ako zelimo unositi sarno text biramo Text Layouts, a ako zelimo unositi sliku, tabelu ili grafikon biracemo jedan od Content Layouts-a, ili pak ako imamo kombinaciju teksta i slike uzimamo neki od Text and Content Layouts-a
Primjetite da u PowerPoint-u 2003 se pojavljuje Title slide (naslovni slajd) layout kao prvi slajd u vas oj prezentaciji (vidi sliku 4.3) jer PowerPoint "pretpostavlja" da ce te zapoceti vasu prezentaciju sa naslovom.
Semira Fraste 12A, Sarajevo tel: 033-776-000 e-mail: info@kckf.org ©K.C. Kralj Fahd®
Mozete promjeniti layout sviju ili sarno nekih slajdova u bilo kom trenutku dok radite na vasoj prezentaciji. Da primjenite odredeni layout na jedan ili vise slajdova oznacite slajdove koje zelite u Slide Pane okviru na lijevoj strani radnog prozora, a zatim odite na Task Pane na desnoj strani. Kliknite na dolje usmjerenu strelicu i iz menija koji se pojavi izeberite opciju "Apply to Selected Slide".
Apply to :2_elected Slides
Slika 4.4
Semira Fraste 12A, Sarajevo tel: 033-776-000 e-mail: info@kckf.org ©K.C. Kralj Fahd®
5. UBACIVANJE I OBRADA OBJEKATA U PREZENTACIJI
Umetanje slika na slajd
U prezentaciju mozemo umetnuti slike iz galerije Clip Art ili iz datoteke. Galerija Clip Art sastavnije dio Microsoft Office-a 2003.
Postoji vise nacina umetanja slike na slajd.
Prilikom odabira novog slajda izaberemo uzorak (Slide Layout) koji sadrzi sliku (Clip Art) i kliknemo lijevom tipkom misa na okvir predviden za sliku.
Slika 5.1
Otvori se Select picture dijalog prozor u kojem je potrebno oznaciti sliku i onda kliknuti OKdugme.
Slika 5.2
Semira Fraste 12A, Sarajevo tel: 033-776-000 e-mail: info@kckf.org ©K.C. Kralj Fahd®
Slika se pojavi na slajdu u okviru predvidenom za Clip Art.Na ovaj nacin mozemo umetnuti sarno jednu sliku na slajd.
Sliku iz galerije Clip Art mozemo umetnuti na bilo koji slajd, neovisno 0 tome postoji li na uzorku slajda okvir za sliku,
Pomaknemo se na slajd na koji zelimo umetnuti sliku i kliknemo na dugme -e-Insert Clip Art na alatnoj traci Drawing ili kliknemo na meni ~Insert -e-Ptcture ~Clip Art nakon cega se pojavi dijaloski okvir Insert ClipArt s tri kartice.
Na kartici Picture (slika) izaberemo kategoriju slika za zatim samu sliku i kliknemo na dugme ~Insert Clip. Zatim mozemo izabrati drugu sliku u istoj ili nekoj drugoj kategoriji i ponovo kliknuti na dugme -s-Insert Clip. Kad umetnemo sve slike koje zelimo, zatvorimo dijaloski okvir Insert ClipArt.
Pomocu dijaloskog okvira Insert ClipArt mozemo umetnuti vise slika najedan slajd.
Slika 5.3
Na slajd mozemo umetnuti sliku iz fajla tako da u meniju -s-Insert -e-Picture izaberemo naredbu ~ From File.
U dijaloskom okviru Insert Picture prvo otvorimo mapu u kojoj se slika nalazi, a zatim dva puta kliknemo na ime odnosno ikonicu slike, ili sliku oznacimo i kliknemo na ~Insert.
Semira Fraste 12A, Sarajevo tel: 033-776-000 e-mail: info@kckf.org ©K.C. Kralj Fahd®
Obrada stika
Da bi bilo sto radili sa slikom, prvo je moramo oznaciti tako da kliknemo na nju, kako bi se oko nje pojavili kvadratici za oznacavanje.
Oznacenu sliku mozerno povecati iIi smanjiti tako da postavimo pokazivac misa na jedan od kvadratica za oznacavanje, i kada on promijeni oblik u dvoglavu strelicu, pritisnemo lijevu tipku i vucemo mis u zeljenorn smjeru ovisno 0 tome zelimo Ii sliku povecati ili smanjiti.
Sliku mozemo premjestiti na drugo mjesto na slajdu tako da je cdvucemo lijevom tipkom misa na novo mjesto.
Da bi kopirali sliku na istom slajdu, drzimo pritisnutu tipku CrtI a lijevom tipkom misa vucemo sliku na ono mjesto gdje je zelimo kopirati. Prvo otpustimo tipku misa, a zatim tipku Crtl.
Sliku mozemo kopirati i premjestiti unutar jednog slajda ili iz jednog slajda na drugi upotrebom naredbi Cut, Copy i Paste.
Oznacimo sliku koju zelimo kopirati ili premjestiti, zatim kliknemo na dugme naredbe Copy (kopiraj) ili Cut (izrezi), pomaknemo se na slajd na koji zelimo kopirati ili premjestiti sliku i kliknemo na dugme naredbe Paste (zalijepi). Kada se slika pojavi na novom slajdu, premjestimo je na zeljeno mjesto povlacenjem misa,
Da bi izbrisali sliku, prvo je oznacimo a zatim pritisnemo tipku Delete.
Sliku mozemo urediti pomocu alatne trake Picture i dijaloskog okvira Format Picture. Na oznacenu sliku kliknemo desnom tipkom misa, a zatim na naredbu -s-Show Picture Toolbar da bi prikazali alatnu traku za uredivanje slike ili kliknemo na meni -s-Format -e-Picture kako bi pozvali dijaloski okvir za uredivanje slike.
Alatnu traku Picture mozemo prikazati i tako da u meniu -eView -e-Toolbars kliknemo na -s-Pictnre, ili na bilo koju alatnu traku kliknemo desnom tipkom misa pa na -e-Picture.
Slika 5.4
Pomocu dugmadi na alatnoj traci mozemo urediti sliku na vise nacina.
Pornocu dugmeta Image Control mijenjamo izgled slike, tako da je prikazemo crnobijelu u sivim tonovima, cisto crno-bijelu bez sivih tonova ili kao vodeni zig.Pomocu sljedecih dugmei mijenjamo kontrast i svjetlost slike, a pomocu dugmea Line style mozemo uokviriti sliku odredenim stilom linije.
Semira Fraste 12A, Sarajevo tel: 033-776-000 e-mail: info@kckf.org ©K.C. KraIj Fahd®
Pomocu dugmeta Crop izrezemo dio slike tako da kliknemo na dugme, a zatim postavimo pokazivac misa na kvadratic oznacavanja. Kada mis promijeni oblik, pritisnemo lijevu tipku i vucemo mis preko onog dijela slike koji zelimo ukloniti. Zatim otpustimo tipku misa.
Pomocu dugmea Recolor Picture mijenjamo boje na slici. Otvori se dijaloski okvir Recolor Picture gdje se s lijeve strane u stupcu Original nalaze izvorne boje slike, a u stupcu do njega boje kojima mozemo zamijeniti izvorne.
Da bi promijenili odredenu boju, kliknemo u kucicu ispred boje u stupcu Original kako bi postavili potvrdnu kvacicu, a zatim u stupcu New izaberemo novu boju kojom cemo zamijeniti izvornu. Na slici s desne strane odmah vidimo promjenu.
Kad izvrsimo promjene koje zelimo, kliknemo na dugme ~OK.
Slika 5.5
Pomocu dugmeta Format Picture pozivamo dijaloski okvir Format Picture za oblikovanje slike pornocu kojeg takoder mozerno urediti sliku.
Na kartici Picture u polju Crop from odredujemo vrijednosti izrezivanja slike sa svake strane (lijevo, desno, gore, dolje) u centimetrima, u polju Image conrol mijenjamo boju slike u sivu, crno-bijelu ili vodeni zig, odredujemo svijetlost i kontraste slike, a klikom na dugme Recolor mijenjamo boje na slici.
Na kartici Position odredujemo polozaj slike na slajdu, na kartici Size velicinu slike u centimetrima, ana kartici Colors and Lines u polju Fill odredujemo boju pozadine slike dok u polju Lines boju i stil okvira slike.
Pornocu dugmea Reset Picture ponistimo sve promjene koje smo na slici napravili.
Semira Fraste 12A, Sarajevo tel: 033-776-000 e-mail: info@kckf.org ©K.C. Kralj Fahd®
Umetanje grafikona
PowerPoint dijeli program za grafikone Microsoft Graph s ostalim Office aplikacijama. Kada u slajd zelimo umetnuti grafikon, na Slide Layout-u izaberemo slajd koji sadrzi podrucje za grafikon.
Dva puta kliknemo na podrucje za grafikon kako bismo pokrenuli program Microsoft Graph. Izgled prozora se promijeni. Pojavi se traka menia i alatne trake programa Microsoft Graph. Program otvori svoju programski definiranu podatkovnu tablicu, slicnu tablici u Excelu, i grafikon napravljen na temelju podataka u tablici.
Podaci u tablici mogu biti organizirani po redovima iIi stupcima, sto vidimo po oznakama koje se nalaze u zaglavlju redo va ili stupaca.
Microsoft Graph smatra da su podaci organizirani po redo virna, a tako da se u zaglavlju redova nalaze oznake. Nacin organizacije podataka odredujemo pomocu dugmei na
standardnoj alatnoj traci -e-Series in Rowsl§l~(po redovima) ili -e-Series in Columns
(po kolononama).
U podatkovnu tablicu unosimo vlastite podatke, a na temelju njih nacrta se grafikon. Podatke unosimo tako da kliknemo na celiju u kojoj zelimo promijeniti podatak, cime tu celiju oznacimo pravokutnikom s debelom crnom crtom, a zatim unesemo podatak. Nakon tog premjestimo se u narednu celiju u kojoj cemo promijeniti podatak klikom na nju, pritiskom na tipku Tab, Enter ili pomocu tipki sa strelicama. Mozemo oznaciti i rasp on celija u kojima zelimo mijenjati podatke, pri cemu ce prva celija biti bijele boje a ostale zatamnjene. Zatim unesemo podatak u prvu celiju, pritisnemo tipku Enter, unesemo podatak u drugu celiju, ponovo pritisnemo tipku Enter itd. dok ne izmijenimo sve potrebne podatke.
Podaci se unose na isti nacin kao i u Excelu. Kako mijenjamo podatke u tablici, tako se mijenja i grafikon.
Ako zelimo iskljuciti podatke iz podatkovne tab lice, kliknemo na mem -s-Data-e-Exclude Row/Col ili Include Row/Col ako zelirno sve podatke iz podatkovne tablice unijeti u grafikon.
Slika 5.6
Semira Fraste 12A, Sarajevo tel: 033-776-000 e-mail: info@kckf.org ©K.C. Kralj Fahd®
Da bi uklonili podatkovnu tablicu i prikazali samo grafikon, kliknemo na dugme --; View
Datasheet ili kliknemo na meni --; View --; Datasheet.
Kada smo gotovi s kreiranjem grafikona, kliknemo bilo gdje na slajd izvan podrucja grafikona kako bi se vratiti u PowerPoint.
Drugi nacin umetanja grafikona na slajd je da se pomaknemo na slajd na koji zelimo umetnuti grafikon, kliknemo na dugme -s-Insert Chart ili kliknemo na -eMeni --;Insert -e-Chart. Na slajdu se pojavi grafikon s podatkovnom tablicom u koju je potrebno unijeti podatke.
Grafikon oznacimo klikom na njega tako da se oko njega pojave kvadratici za oznacavanje.
Grafikon mozemo povecati ili smanjiti tako da postavimo pokazivac misa na jedan od kvadratica za oznacavanje, i kada on promijeni oblik u dvoglavu strelicu, pritisnemo lijevu tipku i vucemo mis u zeljenom smjeru ovisno 0 tome zelimo Ii grafikon povecati iIi smanjiti.
Da bi grafikon premjestili na drugo mjesto na slajdu, prvo ga oznacimo a zatim ga lijevom tipkom misa odvucemo na novo mjesto.
Ako prilikom povlacenja misa drzimo pritisnutu tipku Ctrl i prvo otpustimo tipku mis a zatim tipku Crtl, grafikon ce se kopirati na novo mjesto na slajdu.
Da bi grafikon kopirali na drugi slajd, prvo ga oznacimo, kliknemo na dugme naredbe -e-Copy (kopiraj), pomaknemo se na slajd na koji ga zelimo kopirati i kliknemo na dugme naredbe -e-Paste (zalijepi).
Kada se grafikon pojavi na novom slajdu, premjestimo ga na zeljeno mjesto povlacenjem misa,
Da bi grafikon premjestili na drugi slajd, prvo ga oznacimo, kliknemo na dugme naredbe -s-Cut (izrezi), pomaknemo se na slajd na koji ga zelimo premjestiti i kliknemo na dugme naredbe -e-Paste (zalijepi).
Grafikon izbrisemo tako da ga oznacimo a zatim pritisnemo tipku Delete.
Uredivanje i mijenjnje tipa grafikona
Kada zelimo vrsiti promjene na grafikonu, dva puta kliknemo na grafikon kako bi otvorili program Microsoft Graph za uredivanje grafikona.
Kliknemo na meni Chart i izaberemo opciju Chart options.
U dijaloskom okviru Chart Options mozemo dodijeliti naslov grafikonu, osi, legendu, dodati podatkovne natpise itd.
Semira Fraste 12A, Sarajevo tel: 033-776-000 e-mail: info@kckf.org ©K.C. Kralj Fahd®
Dodavanje naslova
Na kartici Titles (Naslovi) odredujerno naslov grafikona tako da u polje Chart Title upisemo naslov i kliknerno na dugrne ~OK.
Da bi uredili naslov grafikona, kliknerno na njega da bisrno ga oznacili (ako nije oznacen) a zatirn kliknerno na rneni ~Format -e-Selected Chart Title ili na oznaceni naslov kliknerno desnorn tipkorn misa pa na naredbu -e-Format Chart Title.
U oba slucaja pojavi se dijaloski okvir Format Chart Title pomocu kojeg mozemo urediti naslov grafikona.
Na kartici Patterns odredujemo zelimo li naslov grafikona uokviriti, te stil i boju crte, dodati mu sjenu ili boju pozadine. Na kartici Font odredujemo Font, stil (style), velicinu (Size) i boju fonta (Color) kojirnje ispisan naslov, a mozemo odrediti podcrtavanje rijeci (Underline) jednorn iIi dvostrukom crtom ili precrtavanje rijeci (Strikethrough).
Na kartici Alingment (Poravnanje) odredujemo Vodoravno (Horizontal) i okomito (Vertical) poravnanje teksta naslova, dok u polju Oreintation mozemo nakositi ispis naslova pod odredenim uglom. Kad izabererno sve opcije, kliknemo na dugme ~U redu.
Dodavanje legende
Legendu mozemo prikazati u podrucju grafikona ili je ukloniti klikom na dugme
-e-Legend na alatnoj traci.
Drugi nacin je da u meniju -s-Chart -e-Chart options izabererno karticu Legend, a zatim potvrdimo opciju Show legend (prikazi legendu) ili je iskljucimo.
Ovdje mozemo odrediti gdje ce se legenda nalaziti, ispod grafikona, u kutu, s lijeve ili desne strane grafikona ili na vrhu.
Legendu mozemo premjestati po podrucju grafikona tako daje oznacimo, a zatim misem odvucemo na novo mjesto.
Dodavanje podatkovnih natpisa
Da bi dodali natpise grafikonu kliknemo na meni -s-Chart ~ Chart options, a na kartici Data Labels (Natpisi podataka) izaberemo koju vrstu podataka zelimo prikazati. Ako se uz grafikon nalazi legenda, tada narn natpisi nisu potrebni i iskljucit cemo sve tri ponudene opcije.
Ako se legenda ne nalazi uz grafikon, tada mozemo izabrati zelimo Ii prikazati vrijednosti (value), postotke (percent) , natpise (label) ili natpise i postotke (label and percent).Izbor potvrdimo klikom na dugme ~OK.
Natpise koji se pojave uz grafikon mozerno oznaciti i povuci misem na drugo mjesto.
Semira Fraste 12A, Sarajevo tel: 033-776-000 e-mail: info@kckf.org ©K.C. Kralj Fahd®
Category name [J~alue
5~arator:
Statistical chart
100.,,-------, 80.11-----1011---1 GO .I!----l'PII------i
40 20
o
o East II West III North
1 st 3rd
Qtr Qtr
Slika 5.7
Ako uz grafikon zelimo prikazati i tablicu podataka na temelju kojih je grafikon napravljen, tada na kartici Data Table potvrdimo opciju Show data table, nakon cega ce se podatkovna tablica prikazati ispod grafikona.
Dodavanje rubova
Citavom podrucju grafikona mozerno dodati rubove kako bi naglasili cjelinu. Na oznaceno podrucje grafikona kliknemo desnom tipkom misa pa na naredbu -e-Format Chart Area ili kliknemo na zbornik ~ Format -s-Selected Chart Area.
U dijaloskom okviru na kartici Patterns u polju Borders odredujemo stil, boju i debljinu ruba podrucja grafikona. U polju Area mozemo podrucju grafikona dodijeliti boju , dok na kartici Font odredujemo Font za citavo podrucje grafikona. Kad izaberemo opcije, kliknemo na dugme ~OK.
Promjena tipa grafikona
Kada zelimo promijeniti tip grafikona, kliknemo na meni ~Chart -e-Chart Type.
Otvori se dijaloski okvir Chart Type (vrsta grafikona). Na kartici Standard Types u poIju Chart Type biramo skupinu grafikona, a u polju Chart Sub-Type vrstu grafikona. Drzimo Ii pritisnutu lijevu tipku misa na dugmetu Press and hold to view sample mozemo vidjeti kako izgleda izabrani grafikon kada se na njega primijene podaci iz podatkovne tab lice.
Semira Fraste 12A, Sarajevo tel: 033-776-000 e-mail: info@kckf.org ©K.C. Kralj Fahd®
Kada izaberemo novi tip grafikona, kliknemo na dugme ~OK.
Vrstu grafikona mozerno promijeniti i tako da kliknemo na strelicu dugmeta -e-Chart Type, a zatim izaberemo neki od predlozenih grafikona.
Da bismo se vratili u PowerPoint kliknemo bilo gdje na slajd izvan podrucja grafikona.
Semira Fraste 12A, Sarajevo tel: 033-776-000 e-mail: info@kckf.org ©K.C. Kralj Fahd®
Umetanje dijagrama
Da bi ste umetnuli diagram potrebno je da na Insert meniu izaberete opciju Diagram, ili da kliknete desnom tipkom misa na layout sa diagramom u Slide Layout okviru (kao sto je prikazano na slici 5.9), i nakon toga kliknete dvaput unutar okvira na slajdu predvidenog za diagram.
U oba slucaja se pojavi isti prozor Diagram Gafery koji nam nudi da izaberemo tip diagrama (slika 5.10).
Semira Fraste 12A, Sarajevo tel: 033-776-000 e-mail: info@kckf.org ©K.C. Kralj Fahd®
Da bi unijeli sadrzaj u okvire, prvo kliknemo na okvir, zatim oznacimo i izbrisemo tekst a potom upisemo vlastiti. Kad unesemo tekst, kliknemo van okvira ili na drugi okvir u koji cemo unijeti sljedeci tekst.
Pomocu dugmadi na alatnoj traci mozemo dodavati nove okvire (komponente) tako da izaberemo vrstu okvira.
Slika 5.11
Zatim kliknemo na okvir na koji dodajemo novi. Kad dodamo novi okvir, u njega upisemo tekst.
Slika 5.12
Okvir izbrisemo tako da kliknemo na njega da bismo ga oznacili, a zatim pritisnemo tipku Delete.
Semira Fraste 12A, Sarajevo tel: 033-776-000 e-mail: info@kckf.org ©K.C. Kralj Fahd®
Okvire premjestamo tako da postavimo pokazivac misa uz rub okvira, pritisnemo lijevu tipku misa i odvucemo okvir na drugo mjesto. Ovisno 0 smjeru prernjestanja okvira, pojavi se strelica koja nam pokazuje gdje ce se okvir premjestiti, iznad iii ispod, odnosno lijevo ili desno u odnosu na drugi okvir, iIi ce biti podredeni okvir nekom drugom okviru.
Okvirima mozemo mijenjati stilove tako da kliknemo na meni -e-Layout a zatim izaberemo stil grupe ili grane.
Pod grupom se podrazumijevaju svi podredeni okviri jednog okvira na istoj razini, a pod
granom se podrazumijeva okvir sa svim . okvirima na svim nizim razinama.
Slika 5.13
Organizacijski dijagram mozemo premjestati, kopirati, brisati, povecati mu ili smanjiti velicinu na isti nacin kao i svakom drugom objektu (grafikonu, slici itd.).
Uredivanje dijagrama
Da bi ste uredili neki dijagram kliknite dva puta na okvir diagrama ili iz Format menia izaberete opcij u Diagram.
I::_olor:
Iransparency:
Line
!Lashed:
Ilieight:
connector:
Arrows
!l_egin style:
!;.nd style:
Begin size:
End si;_e:
Slika5.14
Semira Fraste 12A, Sarajevo tel: 033-776-000 e-mail: info@kckf.org ©K.C. Kralj Fahd®
U dijaloskom okviru na slici 5.14 mozete podesiti opcije vezano za boje linije dijagrama, velicinu i poziciju u odnosu na slajd.
Osim premjestanja okvira i mijenjanja stila grupe ili grane, u dijagramu mozemo uredivati tekst, okvire i linije spajanja.
Uredivanje teksta
Da bi uredili font, potrebno je oznaciti okvir u kojem uredujemo font, ili u meniu ~Edit izaberemo naredbu -s-Select All kako bi oznacili sve okvire odjednom.
Zatim u meniu -s-Text izaberemo naredbu -s-Font gdje mozemo birati vrstu fonta, stil i velicinu, Klikom na meni -eText naredba -e-Color pojavi se paleta boja u kojom biramo boju fonta.
Ostale naredbe u meniu Text koriste se za poravnanje teksta u okviru uz lijevi, desni rub iii po sredini.
Semira Fraste 12A, Sarajevo tel: 033-776-000 e-mail: info@kckf.org ©K.C. Kralj Fahd®
29
Umetanje tablice na slajd
Kada u prezentaciju zelimo umetnuti tablieu, izaberemo uzorak slajda s tablieom, dva puta kliknemo na okvir za unos tabliee kako bi se pojavio dijaloski okvir Insert Table, upiserno broj stupaea i redaka tabliee i kliknemo na dugme --;OK.
Drugi nacin da umetnemo tablieu na slajd je da kliknemo na meni --;Insert -s-Table. Tada se takoder pojavi dijaloski okvir Insert table u koji je potrebno unijeti broj redaka i stupaea za tablieu i kliknuti na dugme --;OK.
Zatim se pojavi tabliea u cije celije unosimo tekst.
Po celijama tabliee pomicemo se pomocu tipki sa strelieama. U sljedecu celiju pomicemo se pomocu tipke Tab, a u prethodnu kombinaeijom tipki Shift+Tab.S tablicom radimo kao i sa svakim drugim objektom. Tablieu oznacimo a zatim je povlacenjem misa mozemo pomicati po slajdu, premjestiti iIi kopirati na drugi slajd pomocu naredbi Cut, Copy i Paste, mijenjati joj velicinu pomocu kvadratica za oznacavanje ili je zbrisati pritiskom na tipku Delete.
Tabliea je oznacena kada je oertana punim rubom. Kada se oko tablice nalazi rub s kosim ertieama, tablica je aktivna ali nije oznacena, i promjene koje uradimo odnosit ce se na aktivnu celiju, a ne na eijelu tablieu.
Velicinu redo va i stupaea mijenjamo tako da postavimo pokazivac misa uz rub retka ili stupea, a kada on promijeni oblik pritisnemo lijevu tipku misa i povucemo mis u zeljenom smjeru, ovisno 0 tome zelimo Ii stupae suziti iii prosiriti, iIi zelimo Ii povecati iIi smanjiti visinu retka.
Kada smo gotovi s unosom podataka u tab lieu, kliknemo bilo gdje na slajd izvan tabliee. Kada je tablica aktivna, u prozoru PowerPointa se nalazi alatna traka Tables and Borders. Pornocu ove alatne trake mozemo uredivati tablicu.
Tako mozemo celijama mijenjati boju okvira, pozadine, poravnanje teksta u celijama uz gornji iIi donji rub celije iii po sredini, spojiti iIi podijeliti oznacene celije, iskljuciti okvir celijama, dodavati stupce, redove itd.
Semira Fraste 12A, Sarajevo tel: 033-776-000 e-mail: info@kckf.org ©K.C. Kralj Fahd®
30
Insert Columns to the keft Insert Columns to the 8:.ight
Insert Rows fibove Insert Rows !2_elow
Delete~olumns
Select CgJumn
Table Q_irection
., Slika5.16
Celija se smatra oznacenom kada se u njoj nalazi kursor. Ako napravimo bilo kakvu promjenu, ona ce se odraziti samo na onu celiju u kojoj se nalazi kursor. Ako zelimo oznaciti vise celija, tada kliknemo u pocetnu celiju, pritisnemo lijevu tipku misa i povucemo misem preko svih celija koje zelimo oznaciti.
Red ili stupac mozerno oznaciti i tako da postavimo kursor u bilo koju celiju u retku ili stupcu, kliknemo na dugme -e-Table na alatnoj traci Table, a zatim u padajucem meniu na naredbu ~Select Row (oznaci redak) ili -e-Select Column (oznaci stupac).
U istom padajucem meniu mozemo izabrati naredbe za dodavanje i brisanje redaka i stupaca u tablici.
Da bi tekst napisan u tablici prikazali na slajdu u stupcima, iskljucimo resetke tablice tako da oznacimo tablicu, kliknemo na strelicu dugmea -e-Borders (okviri) i potvrdimo opciju No Border.
Semira Fraste 12A, Sarajevo tel: 033-776-000 e-mail: info@kckf.org ©K.C. Kralj Fahd®
31
-------------------------------------------------------------
Vjezba :
Napraviti prezentaciju od od 7 slajdova:
1. Naslovni slajd
2. Slajd sa teksom
3. Slajd sa slikom i tekstom
4. Slajd sa grafikonom i tekstom
5. Slajd sa tabelom i tekstom
6. Slajd sa organizacijskim dijagramom i tekstom
7. Proizvoljan slajd
Semira Fraste 12A, Sarajevo tel: 033-776-000 e-mail: info@kckf.org ©K.C. Kralj Fahd®
32
6. DESIGN TEMPLATES
PowerPoint 2003 obezbjeduje vise razlicitih templita (gotovih dizajn rjesenja) sa razlicitom pozadinom i razlicitim nacinorn na koji je formatiran tekst u vasoj prezentaciji, Na Task Pane meniju izaberite opciju Slide design i dobicete Task Pane okvir slicno kao na slici ispod.
Slika 6.1
Da bi ste vidjeli sve dostupne temp lite koristite kliznik na desnoj strani Task Pane okvira. Ako zelite primjeniti neki od ponudenih dizajn templita prvo oznacite slajdove na koje zelite primjeneniti dati templit u Slides okviru. Zatim kliknite misom na strelicu na dolje odredenog templita i iz menija prikazanog na slici 6.1 izaberite opciju "Apply to Selected
Semira Fraste 12A, Sarajevo tel: 033-776-000 e-mail: info@kckf.org ©K.C. Kralj Fahd®
33
Slides". Ako pak zelite da odredeni tempi it primjenite na sve slajdove u vasoj prezentaciji izaberite opciju "Apply to All Slides". Ako zelite ubuduce za sve nove prezentacije da koristite odredeni tempi it kao pocetni dizajn iz menija na izaberite opciju "Apply for All New Presentations" (vidi sliku 6.1).
Na slajd dizajn kartici u Task Pane okviru vidimo da mozemo promijeniti kolor semu i animacisku semu za svaki pojedinacni templit dizajn. 0 kolor semarna i animaciskim semam ce biti govora u narednim sekcij ama.
Semira Fraste 12A, Sarajevo tel: 033-776-000 e-mail: info@kckf.org ©K.C. Kralj Fahd®
34
7. SAMOSTALNO DIZAJNlRANJE
Uprkos cinjenici da u Power Pointu 2003 postoji veliki broj gotovih rjesenja za dizajniranje kvalitetne prezentacije idealna prezentacija bi trebala da bude originalna. Izrada samostalnog dizajna od nas trazi i vise od poznavanja Power Pointa i prije svega podrazumjeva posjedovanje elementarnog poznavanja obrade slika, te upotrebu alata za crtanje. Naravno mi se mozemo osloniti sarno na ono sto smo do sada naucili.
Postoje dva nacina da samostalno dizajniramo Power Point prezentaciju.
Prvi nacin je da u prezantaciju ubacimo neke slike koje mozemo prilagoditi time napraviti jedan jednostavan a originalan dizajn.
Slika 7.1
Na osnovu onog sto smo naucili vezano za ubacivanje slika u prezentaciju ubacit cemo jednostavnu sliku te je povecati na dimenzije prezentacije.
Koristeci se alatnom trakom za izblijediti i time dobiti odlicnu pozadinu nase prezentacije.
o bradu slika sliku cemo
Semira Fraste 12A, Sarajevo tel: 033-776-000 e-mail: info@kckf.org ©K.C. Kralj Fahd®
35
Slika 7.2
Zatim kliknuti desnim klikom i dobit cemo padajuci meni gdje cemo odabrati Order-s Send to Back. Na ovaj nacin sliku smo stavili u pozadinu i time napravili originalan dizajn za svoju prezentaciju.
Od izbora slike koja ce biti u pozadini zavisi hoce li nasa prezantacija biti manje ili vise lijepa,
Drugi nacin samostalnog dizajniranjaje koristenje alata za crtanje u Power Pointu.
Slika 7.3
Power Point kao i Word i ostali Officeovi alati koriste istu alatnu traku za crtanje. Ovu alatnu traku obradili smo detaljnije u Wordu, te cemo ovdje sarno pokazati kako se moze jednostavnim crtezima napraviti samostalni dizajn Power Point prezentacije.
Semira Fraste 12A, Sarajevo tel: 033-776-000 e-mail: info@kckf.org ©K.C. KraIj Fahd®
36
Slika 7.4
Kao sto vidimo ubacivanjem par jednostavnih oblika takode mozemo napraviti jednostavan i lijep dizajn. Veoma cesto samostalno i originalno rijeseni dizajni ostavljaju bolji dojam od onih koje upotrijebimo iz vee gotovih rijesenja na koje su se ljudi navikli.
Semira Fraste 12A, Sarajevo tel: 033-776-000 e-mail: info@kckf.org ©K.C. Kralj Fahd®
37
----------------------------------------------------------------
8. MASTERI
Slide Master
Kada zelimo urediti dizajn predloska prema svojim potrebama, tada uredimo Slide Master koji kontrolira ukupan izgled i postavu svakog slajda u prezentaciji.
Da bi uredili Slide Master prvo ga moramo otvoriti tako da kliknemo na meni ~ View -e-Master -s-Slide Master.
Slika 8.1
Kada otvorimo Slide Master, napravimo sve promjene koje zelimo na isti nacin kao i na obicnom slajdu.
Tako imamo mogucnost, dodati logotip tvrtke u pozadinu, promijeniti definirano pismo ili sheme boja predloska, do dati tekst, datum i broj slajda u podnozje ili graficke oblike koji ce se nalaziti na svakom slajdu.
U okviru za objekte (nepobrojane liste) odredujemo font, njegovu velicinu boju, graficku oznaku za nepobrojanu listu i uvlake.
Kada zavrsimo s uredivanjem Slide Mastera, kliknemo na dugme ~Close.
Sve sto definiramo na Slide Masteru nalazit ce se na svim slajdovima u prezentaciji, osim na naslovnom slajdu.
Semira Fraste 12A, Sarajevo tel: 033-776-000 e-mail: info@kckf.org ©K.C. Kralj Fahd®
38
Za uredivanje naslovnog slajda koristimo Title Master koji kontrolira izgled naslovnog slajda.Title Master uredujemo na isti nacin kao i Slide Master.
Handout master
Ovaj master se koristi kada zelirno isprintati prezentaciju u obliku letaka ili na papiru. Handout Master kontrolise izgled i polozaj slajdova na lecima. Da bismo otvorili Handout Master slijedite ove korake:
1. Odaberite View, Master, Handout Master. Pojavice se Handout Master kao na slici :
2. Odaberite zeljeni postotak povecanja npr. 66% iz padajuceg popisa Zoom na Standard alatnoj traci.
3. Kliknite na neku od alatki za postavu da biste promijenili izgled ispisa. U Handout Masteru postoje razlicite postave za svaki broj slajdova po stranici.
4. U Handout Masteru napravite promjene kakve zelite imati na svim lecima.
Naprimjer, na svakom slajdu postavite logotip firme, s datum.
S. Kliknite na dugme Close da biste izasli iz Handout Mastera.
Semira Fraste 12A, Sarajevo tel: 033-776-000 e-mail: info@kckf.org ©K.C. Kralj Fahd®
39
9. AUTO CONTENT WIZARD
S AutoContent carobnjakom birate tip prezentacije koju zelite stvoriti (kao sto su strateska, prodajna, prezentacija za vjezbu, priopcavanje losih vijesti ili prezentacija opceg tipa) i PowerPoint stvara skicu za prezentaciju.
Evo kako koristite AutoContent carobnjak:
1. Kliknite na meni File, zatim na New. Pojavljuje se okvir Task Pane s desne strane.
2. Kliknite na ikonicu ili tekst "From AutoContent wizard ... ". AutoContent carobnjak se pokrece.
Slika 9.1 - Ovdje zapocinjete novu prezentaciju
3. Kliknite na dugme Next da biste poceli.
4. U okviru za dijalog koji se pojavio (vidi sliku 9.2), kliknite na next koji najbolje predstavlja tip prezentacije kakvu zelite napraviti (na primjer, ProdajaiMarketing).
5. Kliknite na prezentaciju na popisu koja nadalje suzava namjenu vase prezentacije (na primjer, Marketinski Plan). Zatim kliknite Next.
6. Odaberite metodu koja najbolje opisuje kako cete pokazivati prezentaciju:
Semira Fraste 12A, Sarajevo tel: 033-776-000 e-mail: info@kckf.org ©K.C. Kralj Fahd®
40
Slika 9.2 Sarno odgovorite na pitanja carobnjaka
•
Onscreen presentation odaberite ovo ako planirate koristiti racunalo i vas PowerPoint za prezentaciju.
Web presentation odaberite ovo ako planirate prezentacijudistribuirati kao samostojecu i interaktivnu za korisnika.
Black and white overheads odaberite ovo ako planiratenapraviti crno-bijele folije za svoju prezentaciju.
Color overheads odaberite ovo ako planirate napraviti folije u boji za svoju prezentaciju.
35mm slides odaberite ovo ako svoju PowerPoint prezentaciju namjeravate poslati u servis za izradu 35mm slajdova.
•
•
•
•
Semira Fraste 12A, Sarajevo tel: 033-776-000 e-mail: info@kckf.org ©K.C. Kralj Fahd®
41
7. Kliknite Next da biste nastavili.
8. U predvideno polje unesite naziv prezentacije.
9. (Opcijski) Ako zelite ukljuciti podnozje (tekst koji se ponavlja) na svaku stranicu prezentacije, unesite tekst u okvir za tekst Footer.
10. (Opcijski) Ako ne zelite imati datum ili broj stranice na svakoj od njih, ponistite okvire Date last updated ili Slide number.
11. Kliknite Finish. Pocetak vase prezentacije, s generickim tekstom, pojavljuje se na zaslonu u prikazu Normal.
Semira Fraste 12A, Sarajevo tel: 033-776-000 e-mail: info@kckf.org ©K.C. Kralj Fahd®
42
10. KOLOR SEME
Sheme boja (Kolor seme) mijenjamo kako bismo izgled prezentacije prilagodili svojim potrebama. Shemu boja mozemo mijenjati sarno na trenutnom slajdu, na svim slajdovima iii na Master slajdu koji kontrolira sve slajdove u prezentaciji. Ono sto promijenimo na Master slajdu odrazit ce se na sve slajdove u prezentaciji.
Shema boja kontrolira boju pozadine, lijina, teksta, sjena, popuna i ostalih elemenata na slajdu.
Pozadina je puna boja, uzorak ili tekstura koja se pojavljuje iza objekata na slajdu. Shema boja ovisi 0 predlosku dizajna, tako da unutar svakog predloska postoji nekoliko varijanti shema boja.
Shemu boja mijenjamo tako da kliknemo na meni ~Format -e-Slide Design da bi se pojavio TaskPane sa desne strane ako vee nije prikazan.
Zatim biramo Color Shemes na samom pocetku TaskPane-a i dobijamo sljedecu sliku:
U ovom okviru izaberemo shemu boja prema zelji i kliknemo na -e-Apply ako zelimo izabranu shemu primijeniti sarno na trenutni slajd, ili kliknemo na dugme -e-Apply to All ako izabranu shemu zelimo primijeniti na sve slajdove u prezentaciji.
Semira Fraste 12A, Sarajevo tel: 033-776-000 e-mail: info@kckf.org ©K.C. Kralj Fahd®
43
Show ~arg~ Previews
Slika 10.2
Ako nas ni jedna ponudena shema boja ne zadovoljava, izaberemo Edit Color Shemes , zatim karticu Custom na kojoj sami definiramo boje.
Title text Fills Accent
Accent and hyperlink
Accent and followed hyperlink
LSh~~ge<:g1?r .... J
Slika 10.3
Semira Fraste 12A, Sarajevo tel: 033-776-000 e-mail: info@kckf.org ©K.C. Kralj Fahd®
44
Prvo oznacimo ono cemu zelimo promijeniti boju, npr. Background (pozadina) i kliknemo na dugme -e-Change Color. Zatim izaberemo boju i kliknemo na dugme ~OK. U kvadraticu koji smo oznacili pojavi se izabrana boja a na primjeru sIajda s desne strane takoder vidimo promjenu.
Zatim oznacimo sljedecu stavku kojoj zelimo promijeniti boju npr. Title text (tekst nasI ova) i to ucinimo na isti nacin,
Da bi vidjeli kako izabrane boje utjecu na slajd, kliknemo na dugme -e-Preview (pregIed) nakon cega se izabrane boje prikazu na sIajdu u pozadini.
Kada podesimo shemu boja, kliknemo na dugme -e-Apply ako zelimo izabranu semu primijeniti sarno na trenutni slajd, iIi kliknemo na dugme -e-Apply to All ako izabranu shemu zelimo primijeniti na sve sIajdove u prezentaciji.
Novu shemu boja mozemo kopirati na druge sIajdove pomocu dugmea Format Painter na standardnoj alatnoj traci.
Slika lOA
Prvo prikazemo slajdove u pogledu razvrstavanja klikom na dugme Slide Sorter View, oznacimo slajd ciju semu boja zelimo kopirati, kliknemo na dugme ~Format Painter, a zatim na slajd na koji zelimo tu shemu boja primijeniti.
Ovaj postupak ponovimo za svaki slajd na koji kopiramo semu boja.
Semira Fraste 12A, Sarajevo tel: 033-776-000 e-mail: info@kckf.org ©K.C. Kralj Fahd®
45
11. SLIDE TRANSITION (PRIJELAZ IZMEDU SLAJDOV A)
Prezentacija stranica na zaslonu umnogome je slicna onoj s projektora. Medutim, zaslonskoj prezentaciji mozete dodati dojmljive i profesionalne vizualne efekte (prijelaze i animacije) koji ce pospjesiti glatki prelazak s jedne stranice ili objekta na drugu i dodatno privuci
pozornost.
Prijelaz (tranzicija) je nacin prelaska s jedne stranice na drugu. Na primjer,
pri prijelazu okomitih zastora, stranica pop rima izgled prozorskih zastora koji, kad se okrenu, otkrivaju sljedecu stranicu. Efekt je takoder animirano kretanje od jednog elementa k drugom, no odnosi se na pojedine objekte na stranici, poput nepobrojanih popisa iIi video isjecaka, a ne na pojavljivanje ili nestanak cijele stranice.
Prijelaz je, kao sto je objasnjeno, animacija koja pomice prezentaciju
od jedne na drugu stranicu. Postavljena je tako da jedna stranica naprosto nestane i na njenom se mjestu pojavi sljedeca.
Da biste ostvarili prijelaz, slijedite ove korake:
1. Otvorite prezentaciju kojoj zelite dodati prijelaze.
2. Prebacite se u prikaz Slide Sorter. Na vrhu zaslona pojavit ce se traka s alatima Slide Sorter. Ako nije ukljucena automatski uklucite je sami desnim klikom bilo gdje na alatnu traku i ukljucite je.
11.1
3. Odaberite stranicu kojoj zelite dodati prijelaz. Da biste odabrali vise od jedne stranice, dok odabirete drzite pritisnutu tipku Shift. Da biste odabrali sve stranice, pritisnite Ctrl+A.
4. Na Slide Sorter traci kliknite na dugme Slide Transition. Pojavit ce se okvir za dijalog Slide Transition, kao sto je prikazano na slici 11.2.
Semira Fraste 12A, Sarajevo tel: 033-776-000 e-mail: info@kckf.org ©K.C. Kralj Fahd®
46
Slika 11.2
5. Iz padajuceg popisa odaberite prijelazni efekt
6. Nakon toga odaberite zeljenu brzinu prijelaza:Slow, Medium ili Fast. Da biste pridruzili zvuk izaberite neki sa padajuceg popisa Sound. (Da biste zvuk ponavljao neprekidno, potvrdite opciju Loop Until next Sound)
7. U polju Advanced slide ovjerite opciju On mouse click ako zelite da se prijelazi slajdova vrse klikom misa, ili ovjerite Automaticaly after i unesite vrijeme kako bi se slajdovi samostalno izmjenjivali.
8. Kliknite na dugme Apply to All da biste ih pridruzili svim slajdovima u prezentaciji.
Drugi nacin pozivanja opcija za podesavanje prijelaza je odabirom menija Slide Show, a zatim Slide Transition.
Semira Fraste 12A, Sarajevo tel: 033-776-000 e-mail: info@kckf.org ©K.C. Kralj Fahd®
47
----------------------------------------------------------------
12. ANIMACISKE SEME I ANIMACISKI EFEKTI
(ANIMATION SCHEMES I CUSTOM ANIMATIONS)
Prilikom prikazivanja prezentacije koristimo nekoliko vrsta efekata. Tako slajdovima dodjeljujemo efekte prijelaza prilikom izmjene, dok objektima na slajdu dodjeljujemo animacijske efekte kako bi zadrzali paznju gledatelja prezentacije.
Animacije dodajemo tako da oznacimo objekt na slajdu koji zelirno animirati npr. naslov, a zatim mu dodijelimo animaciju.
Animaciju biramo tako sto iz Slide Show menija izaberemo opciju Animation Schemes (animacijske seme) ili tako sto u Slide Design podmeniju u Task Pane okviru kliknemo na opciju Animation Schemes.
Faded zoom
Brush on underline Dissolve in
Slika 12.1
Semira Fraste 12A, Sarajevo tel: 033-776-000 e-mail: info@kckf.org ©K.C. Kralj Fahd®
48
Na traci kliknemo na dugme koji predstavlja odredenu animaciju npr. Flying Effect ili Camera Effect, a zatim na dugme -s-Animation Preview kako bi se na desnoj strani prozora pojavio umanjeni slajd s prikazom izabrane animacije i popratnim zvucnim efektom.
Zatim oznacimo drugi objekt na slajdu i njemu dodijelimo animaciju na isti nacin.
Na ova nacin dodajemo animaciju cijelom sadrzaju slajda. Ako pak zelimo da dodamo neku animaciju sarno odredenom elementu na slajdu, recimo naslovu onda se posluzimo komandom Custom Animation iz Slide Show menija.
Kada kliknemona naredbe Custom Animation pojavi se dijaloski okvir Custom animation (otvoren u TaskPane-) koji se sastoji od nekoliko dijelova.
Slika 12.2
Prvo selektujemo odredene objekte na slajdu koje zelirno animirati , a zatim mu pridruzujerno zeljeni efekat komandom Add Effects.
U polju Start biramo nacin izmjene efekata na klik misa ili automatski nakon nekoliko sekundi. Izbor opcija i Modify effect dijelu zavisi od tipa same animacija.
Na kartici Add Effects u prvom redu biramo efekt, a ovisno 0 izboru, u polju desno mozemo birati dodatne opcije.
Ako je opcija AutoPreview ukljucena mozemo automatski vidjeti i one sto smo izabrali. Inace trebamo pritisnuti dugme Play.
Semira Fraste 12A, Sarajevo tel: 033-776-000 e-mail: info@kckf.org ©K.C. Kralj Fahd®
49
----------------------------------------------------------------
13. Postavljanje opcija prezentacije
Nacin na koji ce se odvijati prezentacija odredujemo u meniu -e-Slide Show -e-Set Up Show.
U polju Show type odredujemo nacin prikazivanja prezentacije: hoce li se prezentacija prikazivati preko cijelog zaslona iii sarno u odredenom prozoru, dok opcija Browsed at a kiosk (full screen) prikazuje prezentaciju preko cijelog zaslona i onemogucava promjene od strane gledatelja.
Zatim odredujemo hoce li se prikazivati neprestano u petlji do pritiska na tipku Esc, iii ce se prikazivati bez govornika iii animacija.
U polju Slides odredujemo da li cemo prikazati sve sIajdove iii sarno odredene a u polju Advance slides odredujemo nacin izmjene slajdova, rucno Manually iii na temelju vremenskih razmaka ako postoje.
U ovom polju mozemo odrediti rucnu izmjenu slajdova, iako smo ranije odredili vrijeme nakon kojeg ce se slajdovi sami izmjenjivati. Tada je potrebno pritisnuti tipku Page Down da bi se prilikom prikazivanja prezentacije pomaknuli na sljedeci slajd.
Kad odredimo nacin prikazivanja prezentacije kliknemo na gumb ~OK i pokrenemo
Semira Fraste 12A, Sarajevo tel: 033-776-000 e-mail: info@kckf.org ©K.C. Kralj Fahd®
50
Prezentaciju pokrecemo tako da kliknemo na gurnb -e-Slide Show u donjern lijevorn kutu prezentacijskog prozora iIi kliknemo na rneni -e-Slide Show naredba -e-View Show. Pojavi se prvi sIajd zajedno sa svirn efektirna koji su rnu pridruzeni,
Ako zelimo da se anirnacije i sIajdovi izrnjenjuju autornatski nakon odredenog vrernena, tada prilikom odredivanja anirnacije izabererno naredbu Custom animation iz menia Slide Show i na kartici Time&Ordering u poIju Start Animation odredimo opciju Automatically i broj sekundi pojavljivanja animacije nakon prethodnog dogadaja,
Nacin izmjenjivanja sIajdova odredujemo u dijaloskom okviru Slide Transition u poIju Advance. Ovdje takoder mozemo odrediti izmjenjivanje sIajda na klik misa ili automatski nakon odredenog vremena.
Samostojeca prezentacija se moze prikazati sarno jednom iIi se moze prikazivati u beskonacnoj petiji dok je ne prekinemo pritiskom na tipku Esc. Samostojece prezentacije se koriste na sajmovima i slicno,
Ako nam je kod samostojece prezentacije tesko procijeniti vrijeme nakon kojeg ce doci do izmjene sIajda kako bi publika uspjela procitati say tekst na slajdu, mozemo izmjeriti vrijeme potrebno za citanje svakog slajda.
Nacin prikazivanja animacije mozemo i kombinirati tako da se animacijski efekti pojavljuju sami nakon izvjesnog vremena, dok ce se sladovi izmjenjivati rucno kako bi se pratilo predavaca prezentacije.
Ako se slajdovi izmjenjuju rucno, predavac prezentacije ima potpunu kontrolu nad prezentacijom. Tako se uvijek moze vratiti na neki od prethodnih slajdova na zahtjev publike pomocu gumba u donjem lijevom uglu slajda. Zatirn pomocu akcijskih gumbi moze pozivati druge dokumente i prezentacije unutar one koju predstavlja itd.
Prikazivanje prezentacije se uvijek moze prekinuti pritiskom na tipku Esc ili klikom na gumb sa strelicom u donjern lijevom kutu prozora, a zatirn u meniu na ~End
Show.
Odredivanje vremena izmjene slajdova
Kako bi publika uspjela procitati say tekst na slajdu, potrebno je tocno odrediti vrijeme izmjene slajda na nacin, da izmjerimo vrijeme potrebno za citanje svakog slajda.
To cemo uciniti tako da kliknemo na meni -s-Slide Show -s-Rehearse Timings.
Pozivanjem ove naredbe pokrenemo prezentaciju a na zaslonu se pojavi alatna traka Rehearsal.
Semira Fraste 12A, Sarajevo tel: 033-776-000 e-mail: info@kckf.org ©K.C. Kralj Fahd®
51
Zatim se pomicemo po slajdovima prezentacije tako da citamo tekst, a kada se zelimo pomaknuti na sljedeci slajd kliknemo na gumb sa strelicom.
Na traci Rehearsal mjeri se vrijeme pojedinacno za svaki slajd i ukupno vrijeme trajanja prezentacij e.
Klikom na gumb -e-Pause privremeno zaustavimo mjerenje vremena.
Kada zavrsimo s pregledom prezentacije, pojavi se obavijest koliko nam je vremena bilo potrebno i pitanje zelimo li izmjereno vrijeme primijeniti na slajdove.
Kliknemo na gumb ~ Yes, nakon cega se svi slajdovi prikazu u pogledu razvrstavanja s pridruzenim vremenom izmjene.
Komande za akciju
Akcijske gumbe koristimo za uspostavljanje hiperveza s drugim slajdovima u prezentaciji i s drugim dokumentima ili prezentacijama.
Akcijski gumb postavimo tako da se pomaknemo na slajd u koji zelimo umetnuti gumb, kliknemo na meni -e-Slide Show ~ Action Buttons, a zatim izaberemo odgovarajuci gumbo
Kada kliknemo na gumb, kursor promijeni oblik u znak plus. Zatim kliknemo na ono mjesto u slajdu gdje zelimo da se akcijski gumb nalazi.
Pojavi se dijaloski okvir Action Settings u kojem je potrebno akcijskom gumbu dodijeliti akciju.
Akciju biramo u popisu Hyperlink to tako da izaberemo slajd na koji je potrebno skociti klikom na akcij ski gumb, korisnicki prikaz ili izaberemo opciju Other (drugo), a zatim izaberemo dokument iIi video zapis koji zelimo prikazati u prezentaciji.
Klikom na akcijski gumb mozemo prikazati prezentaciju unutar prezentacije, a ako za vrijeme prikazivanja prezentacije zelimo posjetiti neku Web lokaciju, izaberemo opciju URL, a zatim u dijaloskorn okviru upisemo adresu potrebne Web lokacije.
Kada gumbu dodijelimo akciju, kliknemo na ~OK.
Semira Fraste 12A, Sarajevo tel: 033-776-000 e-mail: info@kckf.org ©K.C. Kralj Fahd®
52
Prilikom prikazivanja prezentacije kliknemo na akcijski gumb, nakon cega ce se prikazati akcija koju smo tim gumbom odredili.
Akcijske gumbe koristimo za izradu interaktivne prezentacije. Tada na svakom slajdu postavimo gumbe za pomicanje na prethodni i sljedeci slajd, kako bi se gledatelj kretao prezentacijom vlastitim tempom i vise puta pogledao odredeni slajd.
Akcijski gumb oznacimo tako da kliknemo na njega, a zatim mu mozemo promijeniti velicinu ili ga premjestiti na drugo mjesto na slajdu povlacenjem misa,
Kada zelimo ukloniti akcijski gumb, tada se pomaknemo na slajd na kojem se gumb nalazi, oznacimo ga i pritisnemo tipku Delete.
Semira Fraste 12A, Sarajevo tel: 033-776-000 e-mail: info@kckf.org ©K.C. Kralj Fahd®
You might also like
- Power Point 2007Document144 pagesPower Point 2007doli12No ratings yet
- Powerpoint: (C) S.Šutalo I D.Grundler, 2007. 1Document45 pagesPowerpoint: (C) S.Šutalo I D.Grundler, 2007. 1Toni JandricNo ratings yet
- Tehnoloska LogistikaDocument99 pagesTehnoloska LogistikaMarko MarkovicNo ratings yet
- CIM P01 2015 (Compatibility Mode)Document34 pagesCIM P01 2015 (Compatibility Mode)Jovana CerovicNo ratings yet
- Power Point Seminarski RadDocument21 pagesPower Point Seminarski RadDragan JanjicNo ratings yet
- Seminarski Rad Tamara PetrovićDocument21 pagesSeminarski Rad Tamara PetrovićTamara PetrovicNo ratings yet
- Programiranje CNC Masina - Seminarski Rad - CATIA NC Manufacturing - Damir NemetDocument9 pagesProgramiranje CNC Masina - Seminarski Rad - CATIA NC Manufacturing - Damir NemetDamir Dača NemetNo ratings yet
- Seminarski Rad: Predmet: Kompjutersko Projektovanje I Tema: Draw MeniDocument24 pagesSeminarski Rad: Predmet: Kompjutersko Projektovanje I Tema: Draw MeniDjordje PetrovicNo ratings yet
- U-2 2010 Master RadDocument59 pagesU-2 2010 Master RadAleksandar Tomic100% (1)
- Konstruisanje Podržano Računarima: January 2012Document6 pagesKonstruisanje Podržano Računarima: January 2012hame100% (1)
- Seminarski Rad-Computer Numerical ControlDocument36 pagesSeminarski Rad-Computer Numerical ControlMlava RajacNo ratings yet
- Uvod U SolidWorksDocument24 pagesUvod U SolidWorksAnonymous mKdAfWifNo ratings yet
- Rendisaljke SepingDocument15 pagesRendisaljke SepingletanikoNo ratings yet
- FE Simulation of Ultrasonic Vibrations in TurningDocument11 pagesFE Simulation of Ultrasonic Vibrations in TurningklausoshoNo ratings yet
- Ms Publisher SeminarskiDocument14 pagesMs Publisher SeminarskiFikret SezairiNo ratings yet
- Fe3c SeminarskiDocument16 pagesFe3c SeminarskiElvedin TrakićNo ratings yet
- Creating Reports and Forms in Access PDFDocument25 pagesCreating Reports and Forms in Access PDFAlbert NgiruwonsangaNo ratings yet
- Master RadDocument104 pagesMaster RadDejan131313No ratings yet
- Autodesk Mehanikal DesktopDocument348 pagesAutodesk Mehanikal DesktopMedina HodzicNo ratings yet
- Belt DriftDocument23 pagesBelt Driftpumpisrb100% (1)
- Mehmedovic Almir - FinalDocument31 pagesMehmedovic Almir - FinalAlmir MehmedovicNo ratings yet
- Amortizeri: Kako Radi I Čemu Služi?Document4 pagesAmortizeri: Kako Radi I Čemu Služi?goranNo ratings yet
- 1.proračun Sila Pogonskog Zupčanika: Mašinska Tehnička Škola Prof: Mujkić NasvetaDocument4 pages1.proračun Sila Pogonskog Zupčanika: Mašinska Tehnička Škola Prof: Mujkić NasvetaJohnathan MolinaNo ratings yet
- MA Proracuni PDFDocument176 pagesMA Proracuni PDFDusan KitanovicNo ratings yet
- Microsoft Mathematics Seminarski RadDocument23 pagesMicrosoft Mathematics Seminarski RadMilos LukicNo ratings yet
- Proracun Konicnog Zupcastog paraDocument3 pagesProracun Konicnog Zupcastog paraMehanović AmelaNo ratings yet
- Boolean and Switching Algebra and Elementary Logic CircuitsDocument20 pagesBoolean and Switching Algebra and Elementary Logic Circuitsperezuvekisada100% (1)
- Prevođenje Programskih Jezika: Ajzenhamer Nikola Bukurov AnjaDocument145 pagesPrevođenje Programskih Jezika: Ajzenhamer Nikola Bukurov AnjaThomasNo ratings yet
- Kružne Raskrsnice2Document525 pagesKružne Raskrsnice2Tanja DjokovicNo ratings yet
- BSPDocument17 pagesBSPAjdin ĆatićNo ratings yet
- ActiveX Controls in VBDocument12 pagesActiveX Controls in VBNandhu AnandNo ratings yet
- Seminarski Rad CMSDocument27 pagesSeminarski Rad CMSAleksandar JovanovićNo ratings yet
- Primena 3D Stampe U ObrazovanjuDocument4 pagesPrimena 3D Stampe U ObrazovanjuAnonymous mKdAfWifNo ratings yet
- Masinstvo 1220 PDFDocument82 pagesMasinstvo 1220 PDFTerzimehić AlenNo ratings yet
- Kata LogDocument2,389 pagesKata LogMirela GashiNo ratings yet
- LV5 - Uvod U AndroidDocument32 pagesLV5 - Uvod U AndroidSandro BlavickiNo ratings yet
- VTS Subotica SignaliDocument264 pagesVTS Subotica Signalimacak76No ratings yet
- 000 - Pneumatsko Ventili 15Document51 pages000 - Pneumatsko Ventili 15Antonij PuskaricNo ratings yet
- 2 Nadpunjenje Motora Sus - 2017 2018Document17 pages2 Nadpunjenje Motora Sus - 2017 2018sabinaNo ratings yet
- 2005predavanje 0 PDFDocument42 pages2005predavanje 0 PDF2ez4rtzNo ratings yet
- Alta Shopping CentarDocument20 pagesAlta Shopping CentarPitagoricaTrigonometijevićNo ratings yet
- Uvod U Informacione SistemeDocument54 pagesUvod U Informacione SistemeAleXandar Bosnjak100% (1)
- Scada PLCDocument76 pagesScada PLCvirtualpop3No ratings yet
- Lab View-SeminarskiDocument29 pagesLab View-SeminarskiAndrej Marina Zoran MiloševićNo ratings yet
- Analiza Podataka - Info PaketDocument4 pagesAnaliza Podataka - Info Paketbokica1407No ratings yet
- MASTER RAD Ivan Subotic PDFDocument82 pagesMASTER RAD Ivan Subotic PDFpero1111No ratings yet
- Information Network CablingDocument24 pagesInformation Network CablingMohamed AliNo ratings yet
- Digitalne Računarske MašineDocument78 pagesDigitalne Računarske MašineSrna LejlaNo ratings yet
- Comparison Between Laser Printer and Ink Jet PrinterDocument3 pagesComparison Between Laser Printer and Ink Jet PrinterSachinNo ratings yet
- Microsoft PowerPoint IntroductionDocument8 pagesMicrosoft PowerPoint IntroductionKišić SpasojeNo ratings yet
- The Microsoft PowerPointDocument5 pagesThe Microsoft PowerPointArjay EspinoNo ratings yet
- Microsoft PowerPoint IntroductionDocument25 pagesMicrosoft PowerPoint IntroductionDalibor BogdanovicNo ratings yet
- Software Application Tutorial: Powerpoint 2003Document18 pagesSoftware Application Tutorial: Powerpoint 2003Cảnh Vũ VănNo ratings yet
- Microsoft Powerpoint: (A) Use Microsoft Power-Point To Perform The FollowingDocument11 pagesMicrosoft Powerpoint: (A) Use Microsoft Power-Point To Perform The Followingankushgarg94No ratings yet
- Predavanje PowerpointDocument50 pagesPredavanje PowerpointgordanakabanicaNo ratings yet
- Discover PowerPoint Fundamentals at the University School of BusinessDocument82 pagesDiscover PowerPoint Fundamentals at the University School of BusinessPankaj YadavNo ratings yet
- PowerPoint Guide for Presentation CreationDocument33 pagesPowerPoint Guide for Presentation CreationEnes KurtanovicNo ratings yet
- How to Create and Manage Presentations in Microsoft Powerpoint 2013Document6 pagesHow to Create and Manage Presentations in Microsoft Powerpoint 2013gurjotstgNo ratings yet
- MS PowerPointDocument14 pagesMS PowerPointfadilnovalicNo ratings yet
- Enciklopedija CivilizacijaDocument126 pagesEnciklopedija CivilizacijaElvedina Muhamed Bilajbegovic100% (6)
- Autodesk AutoCAD Architecture 2008Document2,268 pagesAutodesk AutoCAD Architecture 2008alinalin14No ratings yet
- Myanmar Short StoriesDocument186 pagesMyanmar Short Storiessnowwhite432183% (6)
- Windovs, WORD, Exsel, Internet ExplorerDocument53 pagesWindovs, WORD, Exsel, Internet ExplorerElvedina Muhamed BilajbegovicNo ratings yet